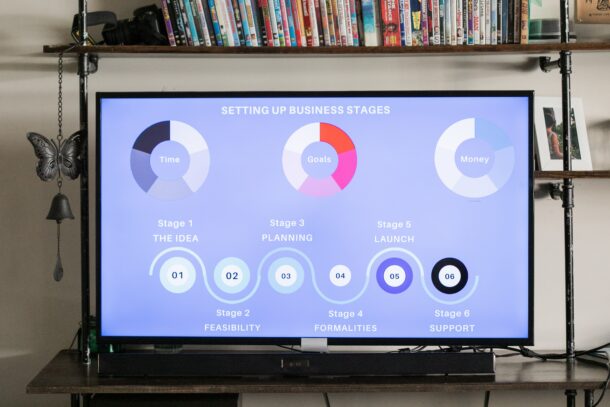
Salesforce CPQ is one of the best tools to provide accurate pricing with any given product configuration scenario.
Pricing Rules are one of the options; we admins have to modify records easily. In a few simple steps, we can inject a static value, related field value, calculated formula, table lookup, and more.
Any admin implementing SF CPQ will eventually find himself handling tens or even hundreds of price rules. How do you add a new price rule or maintain an existing price rule without impacting the others?
Imagine you’ve just added a new price rule to the 150 price rules you already have in the system. Now you’d like to run the tested scenario, and guess what, it isn’t working as expected.
Say you’d like to update the Special Price field for a specific product family sold in a bundle. You’re creating this relatively simple rule with a condition and an action that modifies the Quote Line Special Price. But the Quote Line’s Special Price doesn’t update when it should.
Now what?
Are you sure you built the rule correctly? Factoring in evaluation events, conditions, actions, etc. ? How can you tell if the rule fired? And if it fired, maybe another rule overrides the Special Price value? You’d like to review all triggered rules, but how can you know which rules fired and which didn’t?
This is a common issue for CPQ admins. While the problem is common (and stressful!), the solution for the above is surprisingly simple.
The solution, in short, is adding a text field (“Price Rule Triggered”) to the Quote and/or Quote Line that captures all price rules that fired on the record.
Back to our example, where you can’t understand why the Special Price didn’t update the tested quote line. Now with the “Rule Fired” text field, you can see if your rule fired in the first place and if other rules fired afterward.
Good Luck! I hope this helps make your price rule testing a much easier process.
Written by Yariv Medved, Director, Israel Professional Services